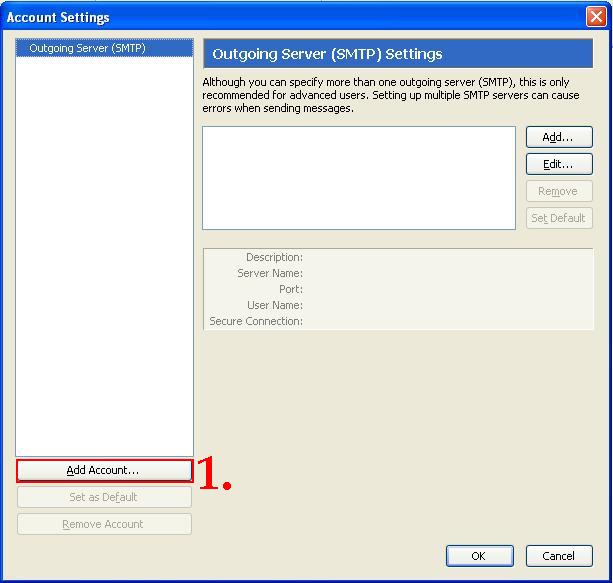

1. If this is a new installation of Thunderbird you will be prompted with the Mail Account Setup Wizard
3. Thunderbird gives you the option of setting up as IMAP or POP, you should use POP.
4. Click on Create Account
5. For System Integration, if Thunderbird is your only E.mail program press OK
If you are having difficult please check the following settings:
POP not IMAP (you may have to create an new account and remove the old
if it specifies IMAP instead of POP,
Require logon using SPA: disabled
My server requires authentication: enabled
Connection security (SSL): Disabled for both incoming and outgoing
Incoming server port: 110
Outgoing server port: 587
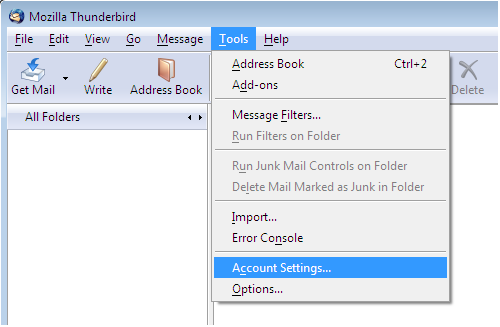
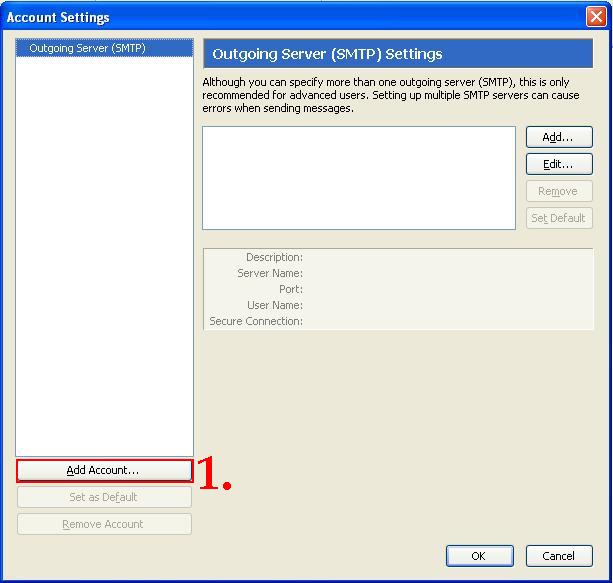
1. Enter your full name.
2. Enter your full e-mail address.
3. Click Next.
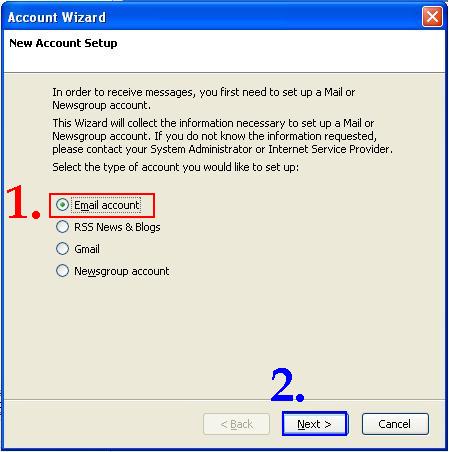
When the "Account Wizard" window appears, select the email button
then Click NEXT
1. Enter your username for the incoming and outgoing servers.
Your username is the first part of your e-mail address.
(i.e. The username for joeuser@blacksburg.net would be 'joeuser'.)
2. Click Next.
| Questions or comments, please send mail to: webmaster@black sburg.net |
